Pada kesempatan kali ini saya membagikan tutorial untuk membuat Web Server Di VPS Menggunakan OS Linux Centos 6. Sebelumnya anda harus membeli / menyewa Server (VPS). Sebelumnya saya telah membeli / mempunyai VPS. Jika anda belum memiliki VPS saya sarankan membeli di Interserver. Disana anda dapat membeli VPS dengan spec 1GB Ram, 1 Core seharga $0.1. Sangat cocok untuk anda yg baru belajar / memulai membuat web server. Pembayaranya dapat anda lakukan melalui Paypal.
Berikut saya lampirkan ScreenShot Pembelian VPS :
Setelah anda membeli maka anda akan mendapatkan email yang berisi data VPS anda
Setelah itu anda dapat menggunakan putty untuk setup VPS anda menjadi Web Server Berikut Langkahnya
Tidak semua orang memilih cara pintas dengan menginstall berbagai control panel di VPSnya, baik itu panel yang berbayar maupun gratis untuk mengatur berbagai kebutuhan pengelolaan server VPS yang mereka miliki. Anda mungkin saja tidak perlu menginstall dan melakukan konfigurasi FTP server manual seperti yang akan saya bahas ini, jika anda menggunakan control panel VPS yang secara otomatis sudah menginstall dan mengatur konfigurasi FTPnya untuk anda. Namun, setiap orang memiliki pandangan dan keinginan yang berbeda-beda, mungkin saja anda tidak memakai control panel karena ingin lebih menghemat penggunaan RAM VPS anda atau karena adanya alasan lain.
Seperti yang pernah saya bahas sebelumnya bahwa FTP ini berfungsi untuk mentransfer file satu komputer (server) dengan komputer (server) lainnya yang berada dalam sebuah jaringan. Pada umumnya penggunaan FTP sering digunakan oleh webmaster untuk mengupload file dari komputer lokal ke server (hosting/vps) maupun sebaliknya.

Salah satu software FTP yang paling banyak digunakan di lingkungan sistem operasi linux CentOS adalah VSFTPD (Very Secure FTP daemon). VSFTPD ini bersifat open source dan telah mendukung penggunaan IPv6 dan SSL. Selain di CentOS, software FTP yang satu ini juga dapat diinstall di sistem operasi lainnya seperti Ubuntu, Fedora, NimbleX, Slackware dan RHEL.
Untuk dapat menginstall dan mengkonfigurasi pengaturan VSFTPD, silahkan anda ikuti tahapan-tahapan berikut ini :
- Tahap pertama menginstall VSFTPD terlebih dahulu. Silahkan masukkan command berikut ini :
yum install vsftpd - Kemudian editlah pengaturan VSFTPD default yang terletak di /etc/vsftpd/vsftpd.conf. Saat ini saya menggunakan editor nano. Maka, saya edit dengan :
nano /etc/vsftpd/vsftpd.conf
Lakukan perubahan pada bagian-bagian berikut ini, jangan lupa simpan konfigurasinya setelah anda melakukan perubahan :
- anonymous_enable=NO- Hilangkan tanda pagar sebelum local_enable=YES- Hilangkan tanda pagar sebelum write_enable=YES- Dan hilangkan tanda pagar sebelum chroot_local_user=YES - Sekarang saatnya membuat folder untuk menyimpan file atau data FTPnya. Dalam contoh kasus ini saya mencoba membuatnya di root folder dengan command :
mkdir /ftp - Tahap selanjutnya adalah membuat user dan password untuk mengakses FTP server :
useradd -d /ftp/rikas rikas
password rikas
Seperti biasanya, masukan password anda 2 kali untuk melakukan konfirmasi. Anda baru saja selesai membuat username rikas dengan home direktori yang berada di /ftp/rikas - Sekarang saatnya kita jalankan VSFTPD yang tadi sudah berhasil diinstall :
service vsftpd start - Supaya VSFTPD berjalan otomatis setelah reboot :
chkconfig vsftpd on - Terakhir, silahkan coba membuat sebuah file yang akan diletakan di folder /ftp/rikas untuk nanti melakukan pengecekan :
touch /ftp/rikas/test - Saatnya melakukan pengetesan dengan mencoba mngakses FTP server anda melalui browser ftp://IPVPS atau ftp://domain.com, nanti anda akan diminta memasukan user dan password yang tadi sudah anda buat. Selain melalui browser, anda juga dapat mencoba mengaksesnya dengan menggunakan software FTP client filezilla atau software FTP client yang lainnya.
Permasalahan dan solusinya :
Jika tidak bisa konek ke FTP server, solusinya adalah disable firewall (iptables) dan selinux service.
- Disable Firewall
- Disable SelinuxTemukan baris SELINUX=enforcing yang terdapat di /etc/selinux/config dan ganti dengan SELINUX=disabled. Setelah itu silahkan restart atau reboot VPS anda :
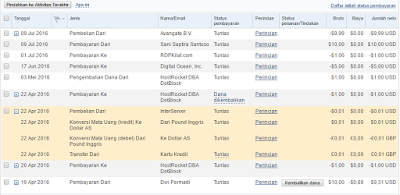

Tidak ada komentar:
Posting Komentar